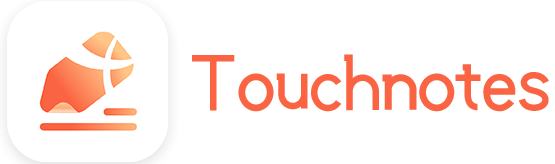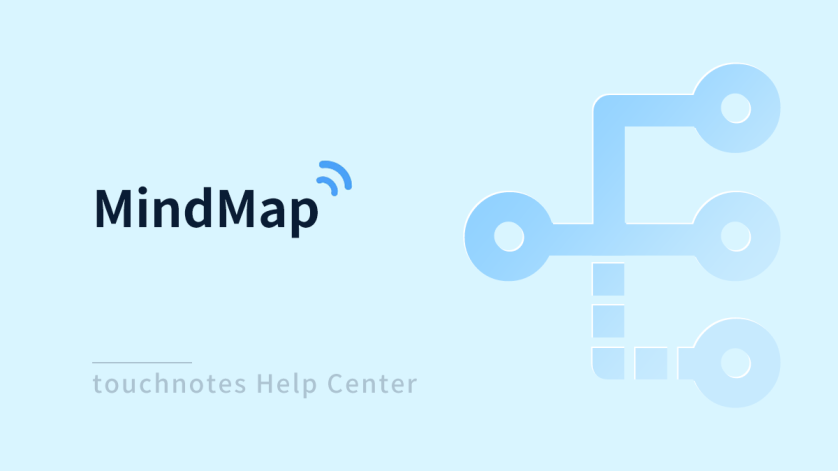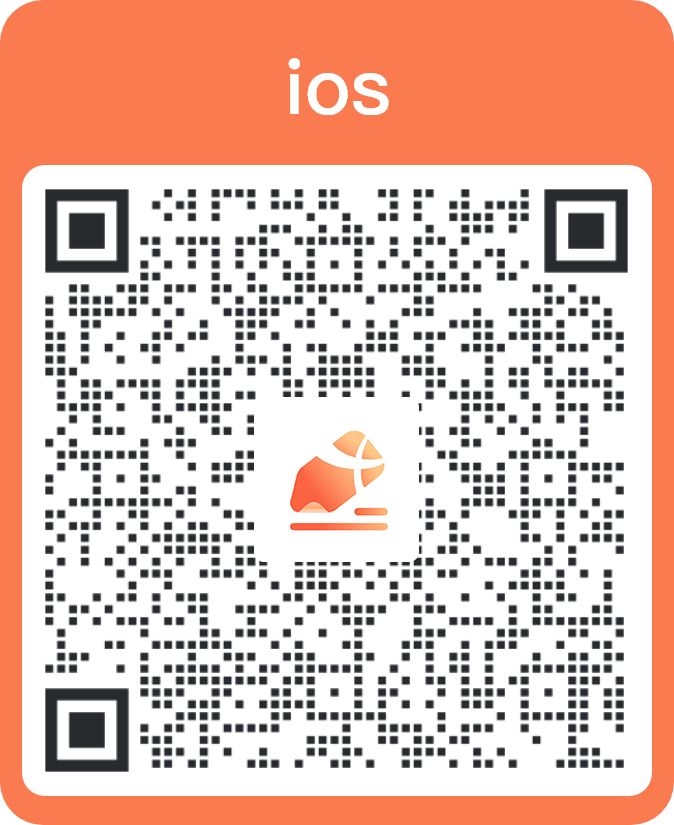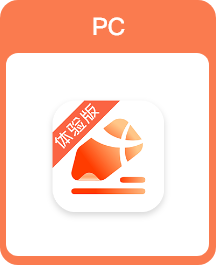Using MindMap of touchnotes can help you capture ideas quickly, express creativity clearly, and organize your thoughts in a visual way.
You can use mind maps in various scenarios, including but not limited to:
- Writing specific plans and milestones by creating a timeline
- Creating an interesting organizational chart
- Collecting creative ideas while brainstorming
- Memorizing important information in time
- Project management
- Course arrangement
- Creating to-do lists …
Creating a mind map
Method 1: Create a new mind map
Click [New] on the bookshelf and click [Create a new mind map] to create a mind map note.
Method 2: Create a document mind map
Click [New] on the bookshelf and click [Create document mind map]. Select the document (PDF/PPT/Word) you want, and the system will open the selected document automatically on the left in Windows split mode, and create a new mind map note on the right.
Method 3: Add a mind map to a note
Click [More] in the upper right corner of the note interface and click [Add MindMap]
in [Tools] page to insert a blank mind map card.
Method 4: Create a mind map by extracting content from a note
For the current note: click the [Selection] tool to select the content you want, and click [Add Mind Map] in the pop-up menu to create a mind map card in the current note.

Windows split mode: Click the [Selection] tool to select the content you want, and click [Excerpt to MindMap] in the pop-up menu to create a mind map card on another note; if a certain mind map card has been selected in another note, you can create a Child Card for that card by clicking [Excerpt as child] in the pop-up menu.
How to use
Editing cards
Click the card and click [Edit] in the card menu bar to edit the text, image. Click [Manage] in the editing panel to rearrange or delete images and notes.
Quick MindMap
The quick mindmap function based on the “Selection” tool can achieve the following functions:
- Quickly extract the content in the note in Windows split mode and drop to create a mind map card on the current note or another note.
- Quickly drag images or texts on another app to touchnotes to create a mind map card in system split screen mode.
(Tips: This function requires third-party app to support text dragging )
Related notes
Click [Jump to Link] in the pop-up menu of the mind map card created by extracting, you can quickly skip to the content of the source note.
Card follow-up
When adding a mind map card to a note, the new blank card will follow the relevant settings of the previous card intelligently.
- Level follow-up: the new card is at the same level as the previous empty card by default.
- Position follow-up: the new card is generated below the previous empty card by default.
- Color follow-up: the new card has the same color as the previous empty card by default.
Branch folding
By using the branch folding function, you can fold/unfold all sub-branches under a certain card to browse and edit the mind map more easily, and focus on a specific topic. The branch folding function can be achieved by clicking the small circle next to the card by hand, or by clicking the [Fold/unFold Link] button in the card menu.
Content folding
When you create a complex mind map that includes many levels and details, you can use the content folding function by clicking the folding icon on the right side of the card title by hand or by clicking the [Fold/Unfold Card] button of the pop-up menu to hide or display the content part of the card. This allows you to have a clearer view of the overall structure and key points of the mind map on a limited screen, without being distracted by details, making it easier to understand and remember your ideas.